帶著網域換新家─郵箱篇

繼帶著網域換新家一文中將網域指向新平台後,另有未換新家尚待指向的是網域的郵箱。
以往收發郵件都在虛擬主機上進行,遷離後網站域名經已指向到新的平台上,而帶 @ 符號的網域該由虛擬主機轉向到哪一郵件伺服器?這是在 DNS 中需要設定 MX 記錄的部分。
Blogger 是 Google 提供的網誌服務(原為 Pyra Labs 公司創立,03年被 Google 收購。),享用此服務的前提是要有 Google 帳號,既有 Google 帳號,就必然有 Gmail 郵箱,可以用自己的網域在 Gmail 收發郵件,但 MX 綁定 Google 郵件伺服器是要付費,要免費的就轉個彎,用郵件轉寄服務商──ImprovMX,便可以用 waterlily-lsl.com 在 Gmail 收發郵件了。
在為自訂網域郵址開始動作前,由於步驟冗繁,事前先要有充足時間作準備。
- 前往ImprovMX官網,在首頁上輸入自訂網域在左欄,右欄輸入Gmail 郵址:

- 登入後頁頂有紅色提示,要到 Gmail 接收郵件:
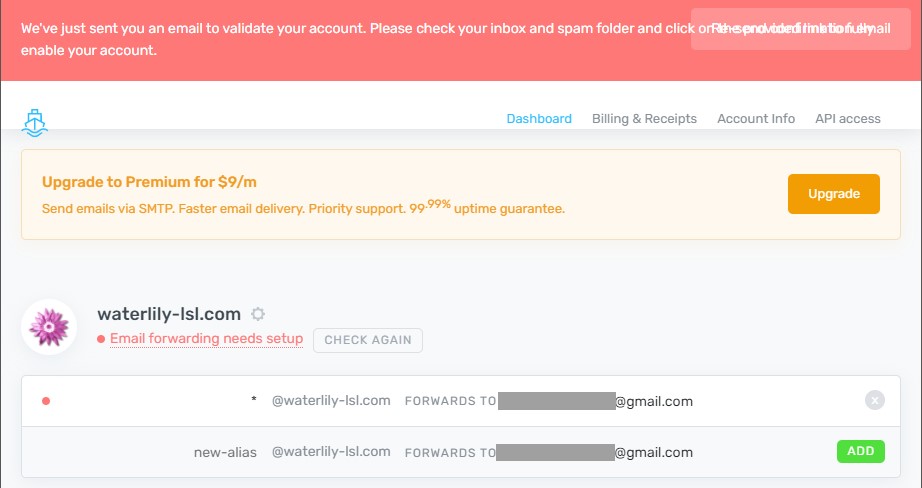
- 在Gmail 收到驗證信,點一下連結:

- 全打勾後點綠色鈕送出,自動轉到 improvmx 頁面:
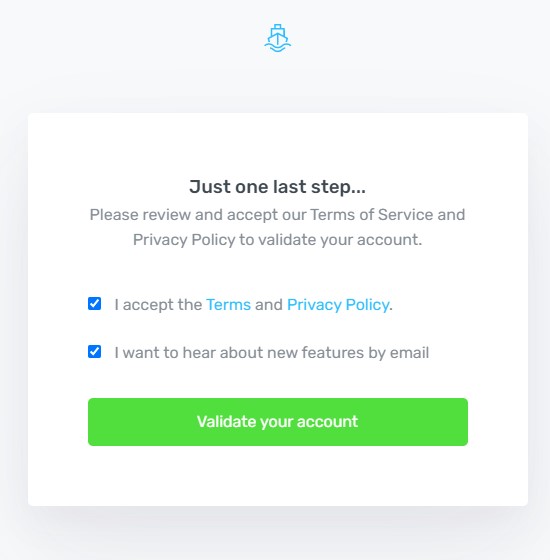
- 點一下 “Email forwarding needs setup” 紅字連結:
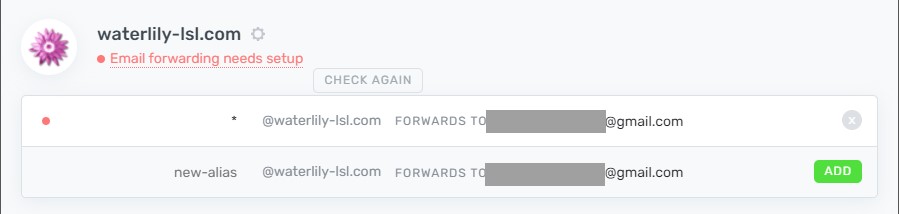
- 進入另一個頁面,將 MX 和 TXT 共三筆記下:

- 在 CloudFlare 的 DNS 管理下新增之前記下的三筆記錄後,返回 improvmx 頁面:

- 點一下 “CHECK AGAIN” 按鈕:
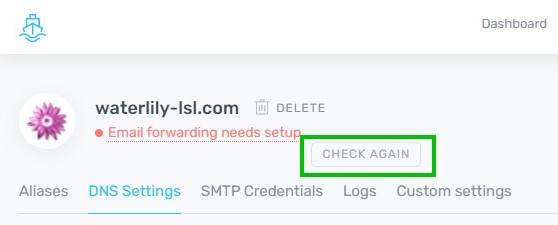
- 之前的紅字位置變為綠字的 “Email forwarding active”,點一下左下角的 “Aliases”:

- 在第二列的 “new-alias” 字眼位置上點一下,鍵入新的別名後,點右邊 ADD 鈕:

- 新增別名後,點右邊的 TEST 按鈕測試送信:

- 在 Gmail 成功收到測試信:

- 接下來前往 Google 的兩步驟驗證頁面,點右上角的“開始使用”:
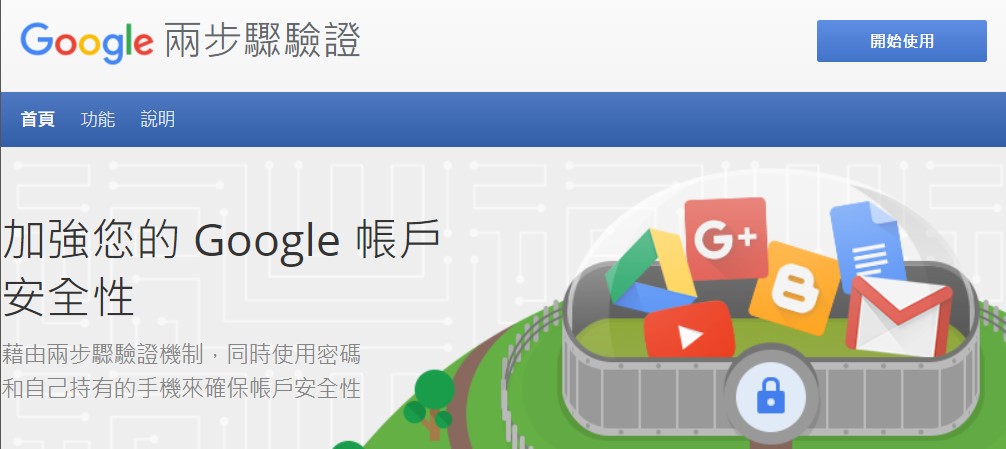
- 進入另一頁,續點“開始使用”:

- 在登入頁面上輸入密碼驗證身份:

- 進入設定電話頁面,輸入電話號碼及點選所在地區後點“下一步”:

- 收到Google傳送的驗證碼簡訊後,在頁面上輸入驗證碼的 G- 兩字後面的6位數字,點“下一步”:

- 操作成功,點“啟用”:
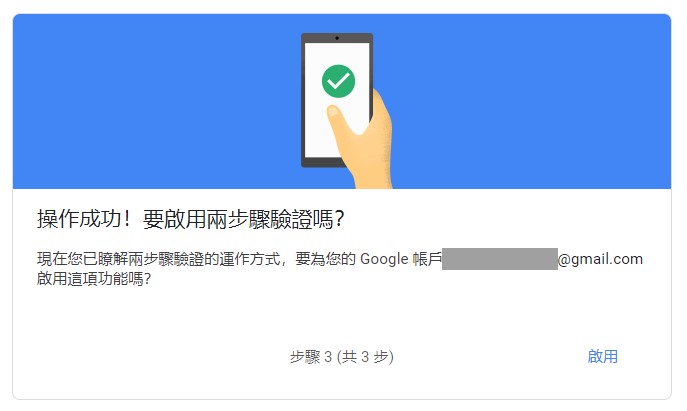
- 已驗證的訊息:

- 接下來前往 Google 的 security 頁面,在“選取應用程式”之下選“其他(自訂名稱)”後點右下角的“產生”按鈕:

- 在輸入框中建立一次性的密碼後續點右下角的“產生”按鈕:

- 右方產生的應用程式密碼,留著會在後面步驟用到:

- 在另一個頁面進入 Gmail,點一下右上角的齒輪 圖示展開設定區後,點下方的“查看所有設定”進入設定頁面:

- 在“帳戶和匯入”之下點一下“新增另一個電子郵件地址”:
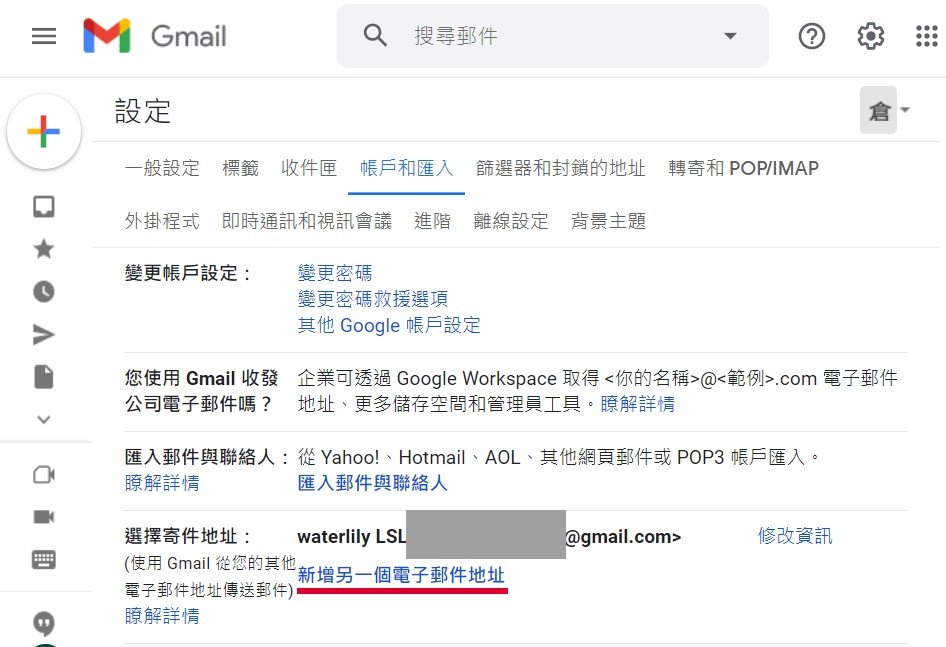
- 在跳出的視窗中,輸入自訂網域的郵址及名稱,“視為別名”不勾選,點“下一步”:
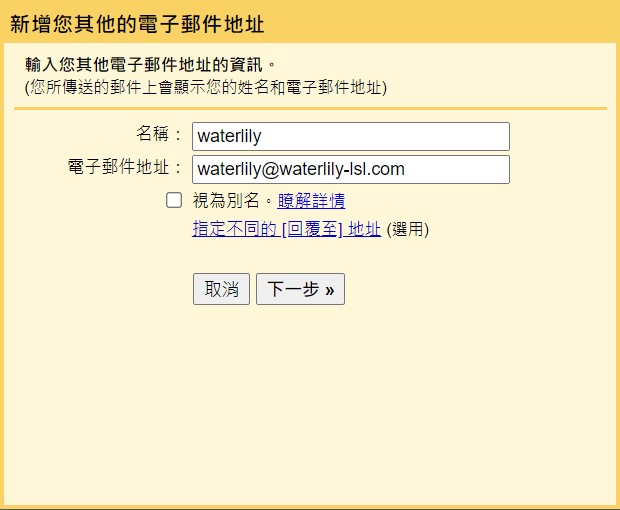
- 左圖為變更前的預設值,右圖為手動變更之後。密碼一欄輸入之前產生的應用程式密碼⇡,後點“新增帳戶”:

- 出現如下圖的輸入驗證確認碼之後,先跳到下一個步驟,在 Gmail 接收用自訂網域郵址傳送的確認信:
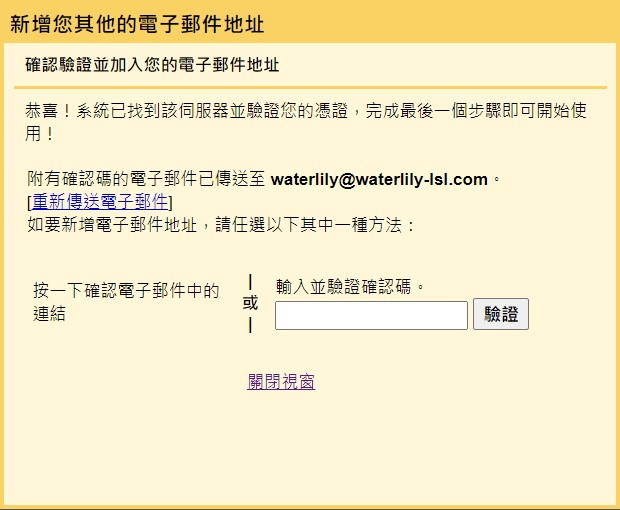
- 將信中的確認碼輸入至上一個步驟的確認碼欄位中,點“驗證”:

- 驗證確認碼送出後,再到 Gmail 設定中的“帳戶和匯入”,點選下方的“來自和郵件傳送地址相同位置的回覆”:

- 所有設定全部完成,可以用自己的網域試寄一封測試信到不同郵箱去:

- 測試寄信已成功,整個步驟到此完成:
